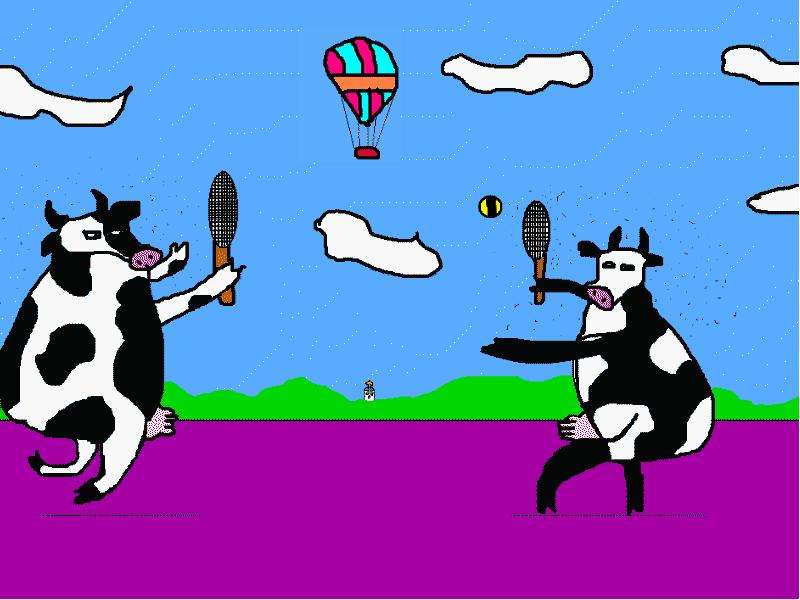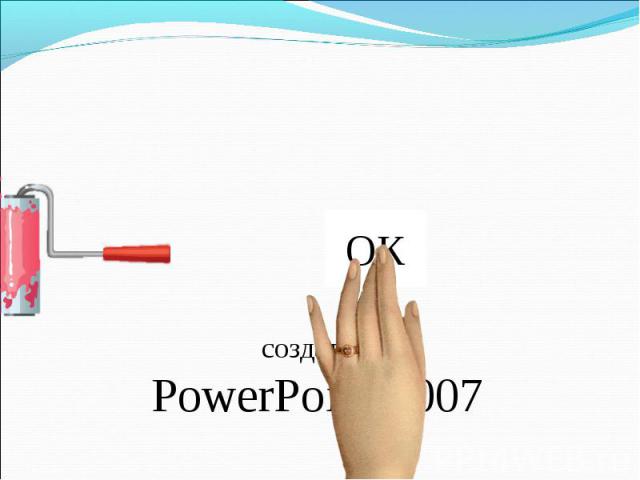Анимационные Презентации Powerpoint 8,8/10 7266votes
Если В Вашей презентации только текст, то абсолютно естественно, что люди которые. В Power Point есть три типа анимации. Анимашки и анимационные картинки для вставки в презентации - источники. Соответственно, их стоит использовать в презентации PowerPoint, когда . Авторский бесплатный курс по теме: "5 секретов анимации в Power Point" по ссылке http://verakiverskay.ru/kurs-animaciya.html .
Анимация текста и объектов - Power. Point. Обзор эффектов анимации.
В Microsoft Office Power. Point 2. 00. 7 можно не только использовать встроенные эффекты анимации, но и создавать собственные. Программа Учета Тмц. Эффекты анимации можно применить к отдельным слайдам, к их образцу или к настраиваемым макетам слайдов. Дополнительные сведения об образцах слайдов и пользовательских макетах см. При выделении объекта на слайде вокруг него появятся маркеры изменения размера.
На вкладке ленты Анимация в группе Анимация выберите нужный эффект в списке Анимация. Если выделенный объект является текстовым полем, в списке Анимация будет по два указанных ниже параметра для каждого типа анимации. Анимация выполняется одновременно для всего текста.
По абзацам 1- го уровня. Анимация выполняется по очереди для каждого отдельного абзаца в текстовом поле. Удаление эффекта анимации. Выделите текст или объект, для которого хотите удалить анимацию. На вкладке Анимация в группе Анимация выберите в списке Анимация параметр Без анимации. Создание настраиваемого эффекта анимации и его применение к тексту или объектам.
Способы добавления анимационных эффектов к объектам на слайдах презентации Microsoft PowerPoint 2010.
Однако мало кто знает, что отображение диаграммы Excel в презентации PowerPoint можно разнообразить, добавив анимационные эффекты. Триггер в PowerPoint — это инструмент, который позволяет создать «горячую клавишу» для запуска анимации, аудио- и видеоэффектов. Один клик .
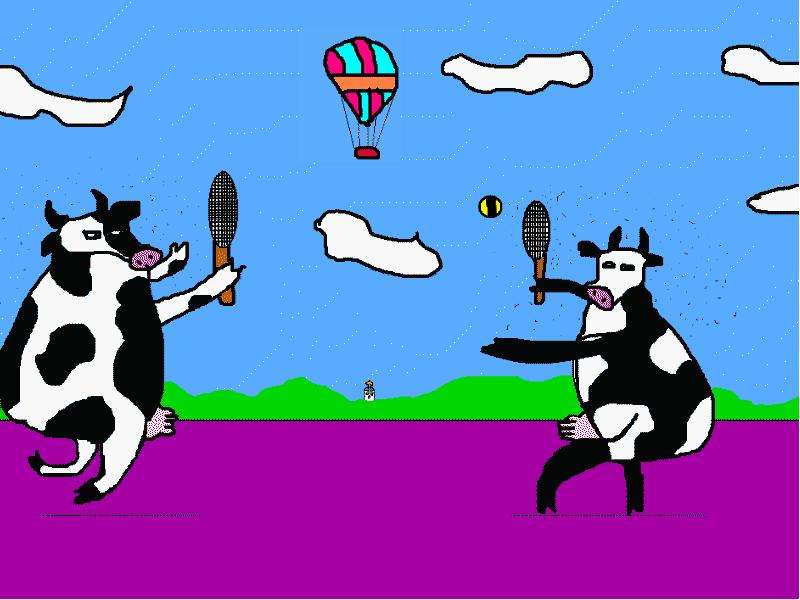
Вы можете создать и применить настраиваемый эффект анимации. Так вы получите больший контроль над тем, как именно и в какой момент срабатывают эффекты анимации. Текст, к примеру, может увеличиваться или уменьшаться, вращаться или мерцать. Кроме того, анимацию можно настроить так, чтобы при отображении картинки раздавался звук аплодисментов. Можно применить несколько эффектов анимации, сделав так, например, чтобы строка текста влетала на экран со звуком или без, а затем улетала прочь. В дополнение ко встроенным и настраиваемым путям перемещения можно применить эффекты выделения, входа и выхода.
Настраиваемые эффекты анимации создаются в области задач Настройка анимации. В области задач Настройка анимации указана важная информация об эффекте анимации: его тип, очередность воспроизведения по отношению к другим эффектам и часть текста, к которой он применен. Значки указывают на время запуска эффекта анимации относительно других событий на слайде.
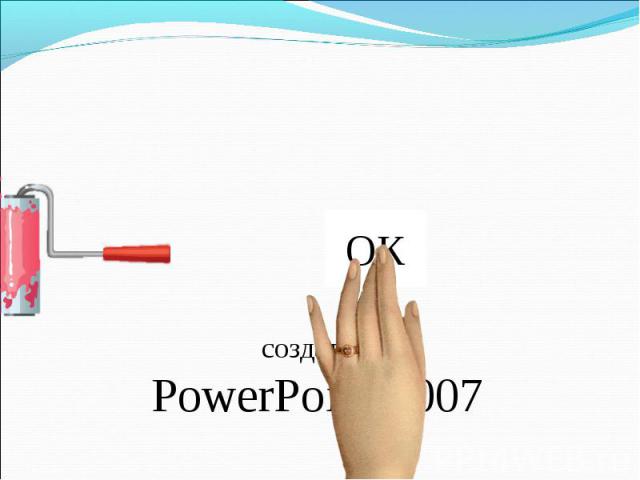
Доступны следующие варианты: Запускать щелчком (значок мыши): анимация начинается после щелчка мышью. Запускать вместе с предыдущим (без значка): анимация начинается одновременно с предыдущим эффектом из списка (то есть один щелчок запускает несколько эффектов анимации). Запускать после предыдущего (значок часов): анимация начинается сразу же после завершения предыдущего эффекта из списка (то есть следующая анимация запускается без щелчка).
Выберите элемент в списке, чтобы увидеть значок меню (стрелку вниз), а затем щелкните его, чтобы открыть меню. Числа указывают, в каком порядке будут воспроизводиться эффекты анимации. Эти числа соответствуют меткам, которые видны около анимированных элементов в обычном режиме просмотра, когда открыта область задач Настройка анимации. Значки обозначают разные типы анимации. В данном примере это эффект Выделение. Каждый анимированный элемент отмечен на слайде непечатаемой числовой меткой. Эта метка сбоку от текста или объекта совпадает с числом из списка Настройка анимации.
Метки можно увидеть только в обычном режиме просмотра, когда открыта область задач Настройка анимации. Чтобы применить настраиваемый эффект анимации в Office Power. Point 2. 00. 7, выполните следующие действия.

Для создания анимации есть прекрасный инструмент Adobe Flash. Но нужно время, чтобы инструмент освоить. Поэтому при оперативной подготовке к . Запустите программу PowerPoint. Создайте новую презентацию, содержащий пустой слайд. Выберите фон для слайда. Выполните команду Вы можете анимировать текст, рисунки, фигуры, таблицы, графические элементы SmartArt и прочие объекты презентаций PowerPoint, добавляя . Анимация в PowerPoint. Спасибо, вспомнил как делать презентацию с анимацией. И ещё сказали что сделай с анимацией.
Выделите текст или объект, к которому нужно применить анимацию. На вкладке Анимация в группе Анимация нажмите кнопку Настройка анимации.
В области задач Настройка анимации нажмите кнопку Добавить эффект, а затем выполните одно или несколько следующих действий. Чтобы текст или объект появлялся на слайде с эффектом, выберите пункт Вход и щелкните нужный эффект. Чтобы добавить эффект (например, вращение) к уже находящемуся на слайде тексту или объекту, выберите пункт Выделение, а затем — нужный эффект. Чтобы добавить эффект удаления текста или объекта со слайда в заданный момент, выберите команду Выход, а затем — нужный эффект. Чтобы добавить эффект, перемещения объекта в пределах слайда по определенному маршруту, выберите команду Пути перемещения, а затем нужный эффект.
Чтобы настроить способ применения эффекта к тексту или объекту, щелкните правой кнопкой мыши настраиваемый эффект анимации в списке Настройка анимации и выберите команду Параметры эффектов. Выполните одно из следующих действий. Чтобы задать параметры для текста, выберите на вкладках Эффект, Время и Анимация текста параметры, которые нужно использовать для анимации текста. Чтобы задать параметры для текста, выберите на вкладках Эффект и Время параметры, которые нужно использовать для анимации объекта. Эффекты появляются в списке Настройка анимации в порядке их добавления. Применение звуковых эффектов к пунктам маркированного списка. Чтобы применить звуковые эффекты к пунктам маркированного списка с эффектами анимации, выполните указанные ниже действия.
В начале ваш слайд выглядит примерно так: А область задач Настройка анимации выглядит примерно так: Выполните действия, описанные ниже. В области задач Настройка анимации в списке Настройка анимации щелкните стрелку справа от названия эффекта анимации, примененного к первому пункту маркированного списка, и выберите пункт Параметры эффектов. На вкладке Эффект в разделе Дополнительные параметры в списке Звук выполните одно из указанных ниже действий. Выберите звук. Чтобы добавить звук из файла, выберите вариант Другой звук и найдите нужный звуковой файл. Повторите шаги 1 и 2 для каждого пункта маркированного списка, к которому вы хотите добавить звуковой эффект. Применение пути перемещения к объекту Важно : Прежде чем применять к объекту (например, рисунку или картинке) путь перемещения, этот объект необходимо добавить на слайд.
Выберите картинку или рисунок с прозрачным фоном, так как при использовании пути перемещения они будут двигаться (без фона) по слайду как один объект. Для поиска коллекций картинок и изображений из Интернета используется Bing. Чтобы не нарушать авторские права, пользуйтесь фильтром по лицензии в Bing: он поможет выбрать изображения, которые можно использовать. Сведения о применении анимации к графическому элементу Smart.
Art см. Примечание : Указатель примет вид пера. Нарисуйте путь перемещения рисунка или другого объекта по слайду из текущего положения до того места, где он должен остановиться. Картинка, к которой применен четвертый эффект анимации 2. Путь перемещения.
Эффект анимации входа, примененный к первому пункту маркированного списка. Эффект анимации выхода, примененный к первому пункту маркированного списка. Эффект анимации входа, примененный ко второму пункту маркированного списка. Эффект анимации выхода, примененный ко второму пункту маркированного списка.
Проверка эффекта анимации. После добавления одного или нескольких эффектов необходимо убедиться в правильности их работы.
Для проверки работы эффектов анимации выполните указанные ниже действия. В нижней части области задач Настройка анимации нажмите кнопку Просмотр.
Анимация в Power. Point - You. Tube. Завантаження списк.