
Подробная инструкция по настройке Wi- Fi роутера D- Link DIR- 3. NRU (B5, B6, B7)В данной статье мы с вами рассмотрим распаковку и настройку роутера D- Link DIR- 3. В этой статье была использована ревизия роутера под номером B5, поэтому распаковка вашей ревизии (написана под роутером на этикетке, выглядит, как H/W ver.: B5) может отличаться, но вот процесс настройки должен быть на 9. Эта статья подойдет для всех роутеров этой линейки.
Здесь представлены модели сетевого оборудования D-Link, драйверы для которых у нас есть. В данный момент у нас есть 969 (5.51 GB) драйверов . Инструкция по настройке роутера D-Link DIR-300 и DIR-300 NRU для различных провайдеров. Настройка подключения, установка .
Это может быть D- Link DIR- 3. NRU, NRU/B7, B6. A, B5 и т.
Беспроводной маршрутизатор Dlink dir-300 является своего рода динозавром среди маршрутизаторов своего класса, достаточно сказать что после .
- В данной статье мы с вами рассмотрим распаковку и настройку роутера D-Link DIR-300. В этой статье была использована ревизия роутера под .
- Используя беспроводной маршрутизатор DIR-300, Вы сможете быстро.
- Пошаговая настройка интернет и Wi-Fi на D-link Dir 300. Установка родительского контроля и прошивка DIR 300 в домашних условиях.
- Создание беспроводной сети. Беспроводной маршрутизатор 802.11g DIR-300 позволяет создать беспроводную сеть для дома. Подключив .
Устройство DIR-300NRU представляет собой беспроводной маршрутизатор со встроенным 4-портовым коммутатором, который позволяет быстро и .
И сделаем это перед тем, как начнем настраивать наш D- Link DIR- 3. Распаковка роутера DIR- 3. B5)Давайте приступим к распаковке. Итак, открыв коробку мы видим следующую картину: В моём случае отсутствует некоторая часть комплектации, а именно — провод LAN и антенна. Но, это не важно.
Для примера сойдет. Давайте рассмотрим само устройство поближе, на нём имеется пять Ethernet- портов, включая LAN и WAN порты (четрые LAN- порта и один WAN- порт). Вот само устройство сбоку: Со сборкой устройства проблем возникнуть не должно, т. Перейдём к процессу настройки роутера. Настройка роутера D- Link DIR- 3. Подключим роутер в розетку. После включения напрашивается вопрос — а как его настроить?
Давайте я попробую ответить на этот вопрос. Для получения доступа к панели упрвления, нам необходимо для начала проверить версию программного обеспечения. Для этого, после подключения роутера в розетку и к компьютеру с помощью провода, или с помощью созданной незащищённой Wi- Fi сети под названием DIR- 3. NRU. Зайдём в панель управления, для этого откроем браузер и в адресную строку введём: http: //1. Если возникнут проблемы с получением доступа к панели управления, то посмотрите эту статью. Вас должно спросить логин и пароль, стандартные логин и пароль — слово admin, как и для логина, так и для пароля. Если у вас окно выглядит именно так, то вам необходимо скачать новую прошивку с официального сайта, а именно с этой страницы: http: //ftp.
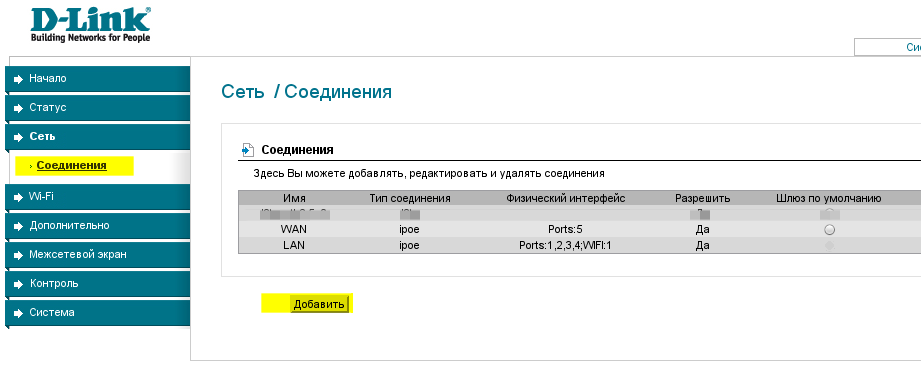
Router/. Определение ревизии роутера DIR- 3. Просто посмотрите ревизию вашей модели снизу маршрутизатора. Это нужно для того, что бы знать, какую прошивку скачивать. На этой странице, вы находите модель вашего роутера: Нажимаете на неё и попадаете в подменю, в котором нужно выбрать Firmware: Там будет ещё одно подменю, в котором вы выбираете ревизию роутера (которую мы уже посмотрели снизу устройства). В моем случае, это B5! Прошивать роутер можно только подключив его сетевым кабелем к компьютеру!
По Wi- Fi, обновлять ПО нельзя. Выбираем там файл, ранее скачанный с сайта и нажимаем на кнопку: «Обновить». После этого роутер перезагрузится и вы сможете войти в обновлённую панель с помощью логина и пароля – admin. Подключите к роутеру кабель сети в WAN- порт.
Кабель, который в вашу квартиру проложил интернет- провайдер. Нажмите на кнопку: “Click’n’Connect”. Нам нужно выбрать способ соединения. Данный способ должен был указать ваш провайдер в договоре, на сайте или в справке по телефону. Обычно это — Динамический IP, но если у вас это не подходит, то рекомендуем обратиться в поддержку по телефону, там вам точно ответят.
Если у вас например PPPo. E, то нужно будет указать еще дополнительные параметры, такие как логин, пароль. Руководство По Ремонту Автомобиля Volkswagen Vw Lt 35. Если вы выбрали — Динамический IP, то оставляем все настройки как есть, но если вы выбрали другой вариант, то вас попросит заполнить дополнительные поля. Не забудьте сохранить настройки.
Вернёмся на главную страницу и нажмём на кнопку: «Мастер настройки беспроводной сети». Вам предложит выбрать режим, оставляем как есть, то- есть — маршрутизатор. Далее введите SSID, то- есть название вашей беспроводной сети и нажмите Далее. На странице выбора способа аутентификации выберите: «Защищённая сеть» и введите желаемый вами ключ в соответствующее поле, затем нажмите кнопку Сохранить. Запишите пароль от вашей беспроводной сети, что бы не забыть. На этом базовая настройка роутера завершена, в будущем вам понадобятся только эти настройки.
Мастер установки можно запустить бесконечное количество раз. Если вам необходимы дополнительные настройки, то обратитесь к пункту: «Расширенная настройка». Не забудьте выполнить сохранение конфигурации, об этом вам напишет в уведомлениях вверху страницы. С вами был Александр. Не стесняемся задавать вопросы в комментариях. Это статья от нового автора — Александра. Это его первая статья, которая получилась достаточно не плохо.